3.3 StandAlone exeによるデータの確認¶
Eclipse Script WizardからStand Alone exeを作成¶
下図のように、TestSA という名前のStand-alone executableを作成します。
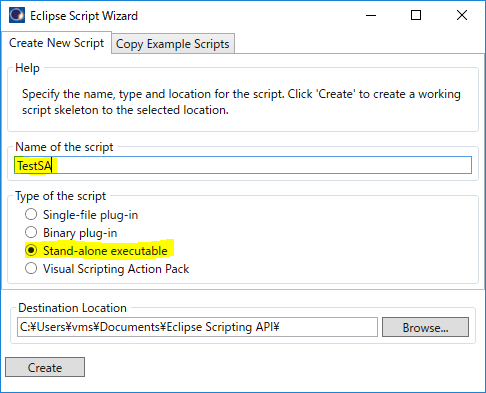
作成後、そのままVisual Studioを開いていただいてOKです。
(2つめのVSのWindowが立ち上がります)
TestSA.csを編集¶
Visual Studioのソリューションエクスプローラより、TestSA.csをダブルクリックして表示します。
36行目付近にExecute関数がありますので、この中に以下のコードを記述してください。
1 2 3 4 5 | var patient = app.OpenPatientById("ESAPI-001"); var plan = patient.Courses.ElementAt(0).PlanSetups.ElementAt(0); Console.WriteLine(plan.Id); Console.ReadKey(); |
その後、Visual Studioの画面上部にある 開始 ボタンをクリックすると、黒い画面にプランIDが表示されます。
この黒画面はキーボード入力待ちの状態なので、何かしらのキーをクリックすると終了します。
Debugの実施¶
では、このプログラムの実行を途中で止めてみましょう。
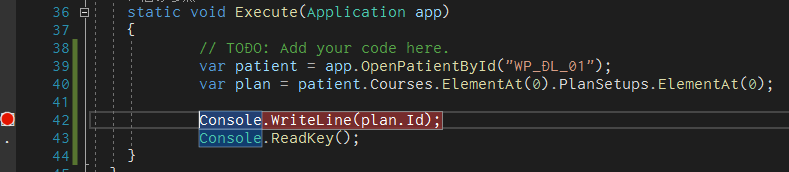
この図のように、Console.WriteLineの行の左側のバーでクリックすると、赤丸が打たれます。
この状態で再度開始ボタンをクリックすると、この直前でプログラム実行がストップし、変数の中身に何が格納されているかを確認する ことができます。

こうすることで、現在の変数(インスタンス)が持つプロパティとその中身、型などを確認し、さらにそれらの関係を知ることができます。
ただし、ここではそれぞれのクラスが持つメソッド(関数)までは確認できませんので、ESAPI特有の関数などはやはりHelpを見る必要があります。
デバッグを止める場合は、Visual Studio上部の停止ボタン(赤い□)をクリックしてください。